Tier 2 subjects
Using Miro in interviews for tier 2 subjects
You will need to open the Miro whiteboard using the website or app on the same device that you are using for the interview. In order to do this, just open the link that is sent to you - it may be sent to you with your interview invitation, or it may be sent just before your interview. Don’t worry if you haven’t received it before your interview, the interviewers can always send you a link when the interview begins. If you are using the app, you may be asked to log in.

During the interview, you may need to switch between the Miro tab and the Microsoft Teams tab as your interviewers ask you to look at the board. This does mean that, unless you have more than one screen, you won’t be able to see your interviewers while you are on the whiteboard.
Make sure you don’t close the tabs or you will leave the interview or whiteboard! If you do accidentally close either tab, just re-join the meeting or whiteboard by following the link again. Let the interviewers know if you accidentally close your whiteboard and need time to reopen it.
You will need to enter the interview whiteboard. The board may already have information on it from your interviewers:
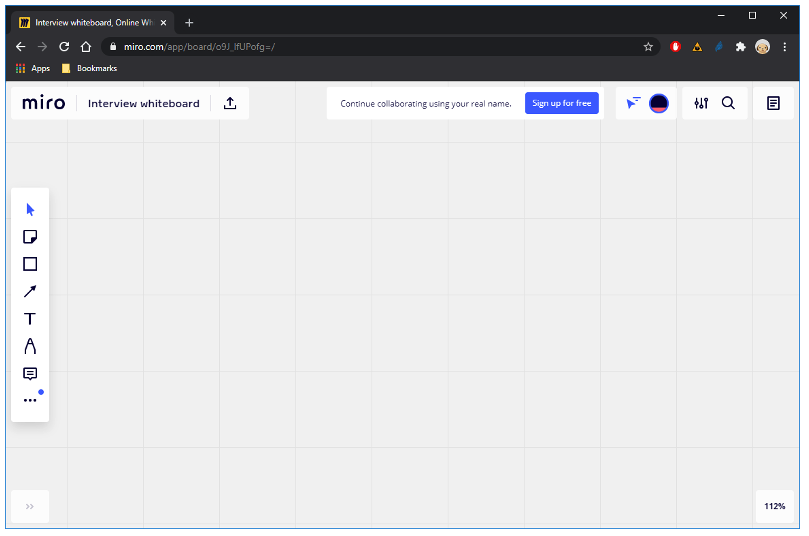
The toolbar on the left hand side of the screen gives you access to the tools that you might need to use during your interview. There are three that you need to familiarise yourself with:
The Mouse tool
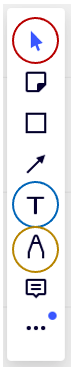 The Mouse tool lets you navigate around the board by clicking and dragging, as well as selecting and interacting with existing items on the board. Shortcut key – V.
The Mouse tool lets you navigate around the board by clicking and dragging, as well as selecting and interacting with existing items on the board. Shortcut key – V.
- To move around the board, click and drag any blank space on the board.
- To select a single item on the board, click it. To select multiple items on the board, hold shift and drag the rectangle around the items you want to select. When you have items selected you can delete by pressing DEL, or move by clicking and dragging with your mouse.
The Text tool
The Text tool lets you type text into the board. Shortcut key – T.
- To enter text, click where you’d like the text to start, and enter the text into the box.
- You can change the font you are using, but really you should only need to change the size and possibly the colour.
The pen tool
The Pen tool lets you draw using your mouse, and also contains an eraser. Shortcut key – P
- To make markings on the board, ensure you have the pen icon selected on the additional toolbar that appears, and click and drag the shape you want to draw with your mouse.
- To erase existing markings on the board, ensure you have the eraser icon selected on the additional toolbar that appears, and click and drag across any items you want to erase with your mouse.
You should not need to use any other tools on the toolbar.
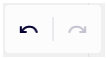 To undo and redo your own changes, click the Undo (shortcut key – Ctrl-Z) or Redo (shortcut key – Ctrl-Shift-Z) buttons at the top of the board. You should only undo changes or erase marking where instructed to do so by your interviewers
To undo and redo your own changes, click the Undo (shortcut key – Ctrl-Z) or Redo (shortcut key – Ctrl-Shift-Z) buttons at the top of the board. You should only undo changes or erase marking where instructed to do so by your interviewers
![]() You can zoom in and out using the buttons in the bottom right corner, or by holding Ctrl and using the scroll wheel on your mouse.
You can zoom in and out using the buttons in the bottom right corner, or by holding Ctrl and using the scroll wheel on your mouse.
![]() For more information on using Miro, head to www.miro.com, and select a whiteboard.
For more information on using Miro, head to www.miro.com, and select a whiteboard.