Connecting to Teams for your online interview
You may receive an invitation to one or more interviews and will receive a separate invitation email for each interview. Your Microsoft Teams meeting invitation should look something like this:
You don’t need to have Microsoft Teams installed provided that you have a browser that is capable of joining Microsoft Teams video calls. Google Chrome and Microsoft Edge are the recommended browsers for Microsoft Teams, but full details can be found on the Microsoft website.
- Note: Safari is not recommended for use when joining Teams via a browser.
Shortly before the start of your interview, you should open your invitation email and select the ‘Click here to join the meeting’ link at the bottom of it.
You may get a message asking if you want to open Microsoft Teams:
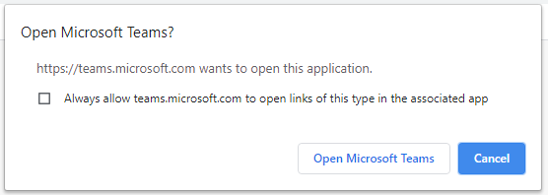
If you have Microsoft Teams installed and are able to use it, then you can select ‘Open Microsoft Teams’. Otherwise, select ‘Cancel’.
If you aren’t using the Teams application then you will be given some options in your browser like those below:

In order to join the interview, click ‘Continue on this browser’. If you don't have the ‘Continue on this browser’ option then you might not be using a compatible browser, and we’d suggest downloading the application.
Note: In some cases, using Teams while logged into a school account, or whilst on a school network, might mean the use of a webcam or video feed is blocked. It is important that we are able to see you during the interview, as therefore it may be necessary for you and/or your school to ensure there is a workaround in place so that you can use a webcam. For example, if taking the interview at home, instead of using your school account, you can join the call anonymously using a browser.
Before you join, you’ll be able to change your microphone and webcam settings (if they are correct Teams will show you a preview of your video), and, unless you are already logged in to an existing Teams account, you’ll be able to change your name (just use your actual name!):
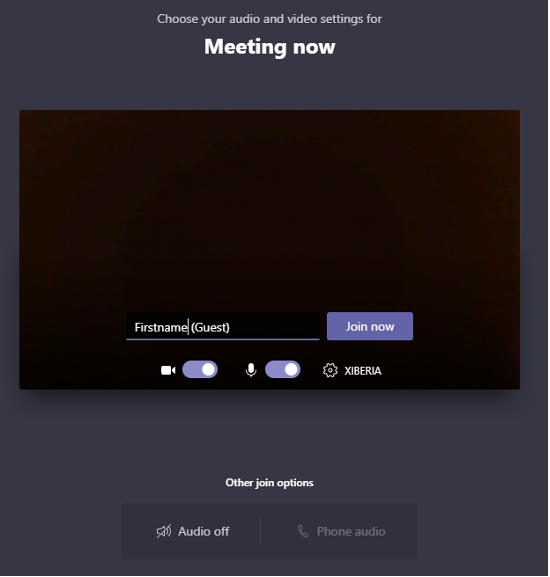
Once you are ready, click ‘Join now’ to enter the virtual lobby. There should be a message to say 'We've let people in the meeting know you're waiting' until the interviewers admit you to the interview call:

When you are in the interview if you move your mouse around, you should find a toolbar allowing you to turn your video and/or audio on or off using the camera and microphone options. Unless told otherwise, you should have your video and audio switched on.
Note, if you are using the Teams app (so not accessing via a browser) and select the option to blur your background, any paper workings you hold up to the webcam will also be blurred and not visible to your interviewers, so we recommend that you do not do this.
To leave the call at the end of the interview, press the red phone button to hang up.
![]()